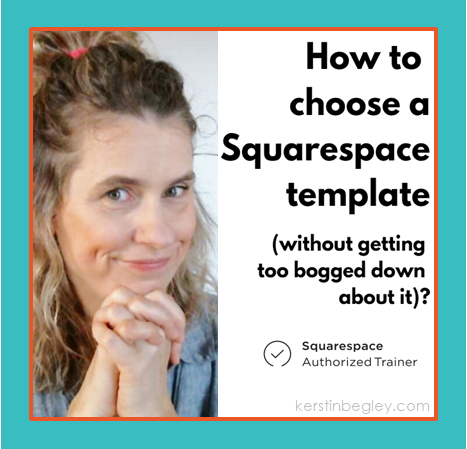Don't let too much Choice stop you from starting!
In this Blog, I show you how to choose a Squarespace template (without getting too bogged down about it) or, plain & simple, how to start a Squarespace website.
Sometimes we like to delay things (me included), scrubbing our kitchen counter, just because we don't wanna start something NEW.
OR we can't decide on a Squarespace template. Because, let's be honest, they're all so beautiful! (Gotta love Squarespace.)
In this Blog I take the "Huh?" out of getting started with your Squarespace website.
My MAIN message:
Just START!
No matter where you are in your business creation process. Because if you don't start, you won't learn. And things can't evolve into this big dream of yours.
If you wanna build a website, you absolutely can. Even if you're non-techie. And without breaking the bank!
So, let's take website control.
You wanna build your website with Squarespace? Good choice!
I show you the clicks in the video below. And the written version underneath that.
It's going to be easy-peasy. Promise!
The YouTube tutorial
Like the video? Check out my YouTube channel here. >>
Here are the steps in writing:
When you create a new site, you go to Squarespace.com > Click GET STARTED.
(You can't do anything wrong at this stage. Nothing will happen. Your desktop won't explode. ;)
You'll land on a page with tons of beautiful templates to choose from.
Don't feel overwhelmed. Click PREVIEW on the ones that speak to you. Try them. Get a feel for them. You’re just window shopping. Nothing wrong with that. ;)
You can also preview any template on iPad/tablet and/or mobile view. With ONE click.
All templates are 100% mobile responsive. And there's nothing you need to do to make that happen. It just does.
Squarespace has you covered.
Don't spend too much time on trying to find the "perfect" template.
When I started, I looked at the Hayden template first. I liked it immediately.
But still, I started to look at other templates. And went down the rabbit hole. For an entire WEEK! I don't want that to happen to YOU.
Because after wasting all that valuable time, I went back to my very first choice. The Hayden template. And stuck with it to this day.
As always, your first choice is usually the best. Just go with it. Trust your gut-feeling.
Once you've chosen your template and you're ready for the next step, click on START WITH THIS DESIGN.
Now Squarespace is going to ask you a few things such as first name, last name, email address.
Plus, you need to click the little box to agree to their terms & conditions. Then click the button that says Sign Up.
Aaand that's it. You've just started your first Squarespace website! Told ya it was gonna be easy peasy. ;)
After that, Squarespace is going to ask you a few more questions. It'll help them help YOU to be found online (aka SEO).
And remember, if you realise, you don't like the template you chose after all, you can always change it. This is easy to do, especially at this stage, when you're just starting and only have a few pages to adjust to a new template.
Edit: Version 7.0 let’s you switch to another template easy enough.
However, with Version 7.1 there’s no need to change tempates as you have access to all templates within the template you chose. That’s why the option to switch does not exist anymore. Which is why, when it comes to Version 7.1, I don’t call them templates anymore. I call them LAYOUTS, to avoid confusion. :)
To change your template (applies to Version 7.0 only)
In the video I'm doing this on my LIVE website. If it didn't work, it would have been pretty devastating. I have a LOT of pages!
In your Home menu, go to Design > Template > INSTALL NEW TEMPLATE.
And you'll be brought back to that page I showed you above with all those beautiful templates for you to choose from. (But please, don't go down the rabbit hole like I did.)
Once you pick the template you'd like to change to, click on START WITH THIS DESIGN. This new template will now be installed on your website.
Don't worry, you will NOT be losing your old template and/or your content!
Once installed, you can click Preview and you'll be able to see what the new template looks like with your actual content. You will notice some things will look a bit messy and will need to be tidied up manually. Page by page. This is why it's easy enough to do, when you're just starting and only have a few pages to go through.
Once you're happy with the look, click Set as Live Template.
If you change your mind (once again) and you decide, this tidying up thing is too much hassle and you want your initial template back, all you need to do is go back to your Home Menu > Click on Design > Template > Click on your previous template > Click Preview > Click the button Set as Live Template.
And voilà, your website will be back to the way it was. (Depending on how many changes you already did when tidying up the template you thought you wanted.)
Hope this helped. Let me know in the comments below.
And remember, just START. The rest will evolve.
The world needs what you have.
P.S.: Do you want me in your website corner all the time? Join the waitlist to get notified when I open the doors again to CLICK BY CLICK ACADEMY™. I’d LOVE to welcome you. 🤗
Your Website Coach & Click By Click Tech Guide 🤓
7 Easy Peasy Steps To A Website
Wanna build your own website but you've no idea where to even begin?
Click the button below and download my FREE step-by-step guide to start your site, take (website) control and never have to pay a web designer again.
Includes click-by-click video tutorials... Something I wish I had when I started!
It's so easy-peasy, you can do it in bed, PJ's on. (Over coffee and chocolate... yum.)